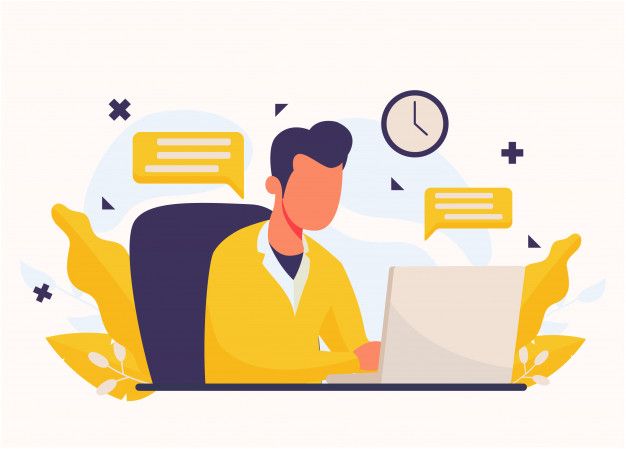Giới thiệu
Power Automate cung cấp nhiều công cụ mạnh mẽ để tự động hóa các quy trình làm việc. Một trong số đó là hành động Do Until, cho phép bạn lặp lại một chuỗi các hành động cho đến khi một điều kiện cụ thể được thỏa mãn. Trong bài viết này, chúng ta sẽ khám phá những lưu ý quan trọng khi sử dụng Do Until, bao gồm việc điều chỉnh thời gian và số lần lặp, cũng như cách break loop nếu điều kiện không còn thoả mãn. Let’s get started! 🚀
Điều chỉnh thời gian và số lần lặp trong Do Until
Thời gian lặp
Thời gian lặp là khoảng thời gian mà Power Automate sẽ đợi trước khi thực hiện lại các hành động trong loop. Bạn có thể điều chỉnh thời gian này để phù hợp với yêu cầu của mình. Mặc định, thời gian lặp là 1 phút.
- Mở Flow của bạn và thêm hành động
Do Until. - Nhấp vào
...(more options) trên hành độngDo Until. - Chọn
Settings. - Trong phần
Timeout, nhập giá trị mong muốn (ví dụ:PT5Mcho 5 phút).
Số lần lặp
Số lần lặp là số lần mà Power Automate sẽ thực hiện loop trước khi dừng lại nếu điều kiện vẫn chưa thỏa mãn. Mặc định, số lần lặp là 60 lần.
- Trong phần
Settingscủa hành độngDo Until, tìm mụcCount. - Nhập giá trị mong muốn (ví dụ: 10 lần).

Cách break loop nếu điều kiện không còn thoả mãn
Khi điều kiện không còn thỏa mãn, bạn có thể break loop để tránh lặp lại không cần thiết và tiết kiệm tài nguyên.
Ví dụ về Do Until với break loop
Giả sử bạn có một SharePoint list và bạn muốn kiểm tra trạng thái của một mục cho đến khi nó được đánh dấu là “Completed”. Nếu quá trình kéo dài quá lâu, bạn muốn dừng loop để tránh lãng phí tài nguyên.
- Tạo Flow mới trong Power Automate:
- Trigger: When an item is created (SharePoint).
- Thêm hành động Do Until:
- Điều kiện:
Statusis equal toCompleted.
- Cài đặt thời gian và số lần lặp:
- Timeout:
PT1H(1 giờ). - Count: 30 lần.
- Thêm hành động kiểm tra trạng thái:
Do Until (Status is equal to Completed)
Get item from SharePoint
Condition: If Status is Completed
Yes: Break
No: Delay (PT10M - 10 phút)Cấu hình chi tiết trong Power Automate
{
"Do_Until": {
"Timeout": "PT1H",
"Count": 30,
"Actions": [
{
"Get_item": {
"Site Address": "https://yoursharepointsite",
"List Name": "YourList",
"Id": "1"
}
},
{
"Condition": {
"Expression": "if(Status is equal to Completed)",
"Actions": [
{
"Break": {}
}
],
"ElseActions": [
{
"Delay": "PT10M"
}
]
}
}
]
}
}Kết luận
Khi sử dụng Do Until trong Power Automate, bạn cần điều chỉnh thời gian và số lần lặp để phù hợp với yêu cầu cụ thể của quy trình làm việc. Việc cài đặt đúng các thông số này giúp bạn tránh việc lặp lại không cần thiết và tối ưu hóa hiệu suất. Đồng thời, biết cách break loop khi điều kiện không còn thỏa mãn là một kỹ năng quan trọng giúp bạn quản lý tài nguyên hiệu quả hơn.
Dịch vụ lập trình ứng dụng
🎯 Lập trình API, Python, Node JS, Telegram Bot, Automate Workflow, Power Apps and Apps Script. Ứng dụng Web App, API với Apps Script vào bài toán thực tế trong doanh nghiệp.
📞 +84 78 600 5534 (Zalo, WhatsApp, Telegram)
💻 Github