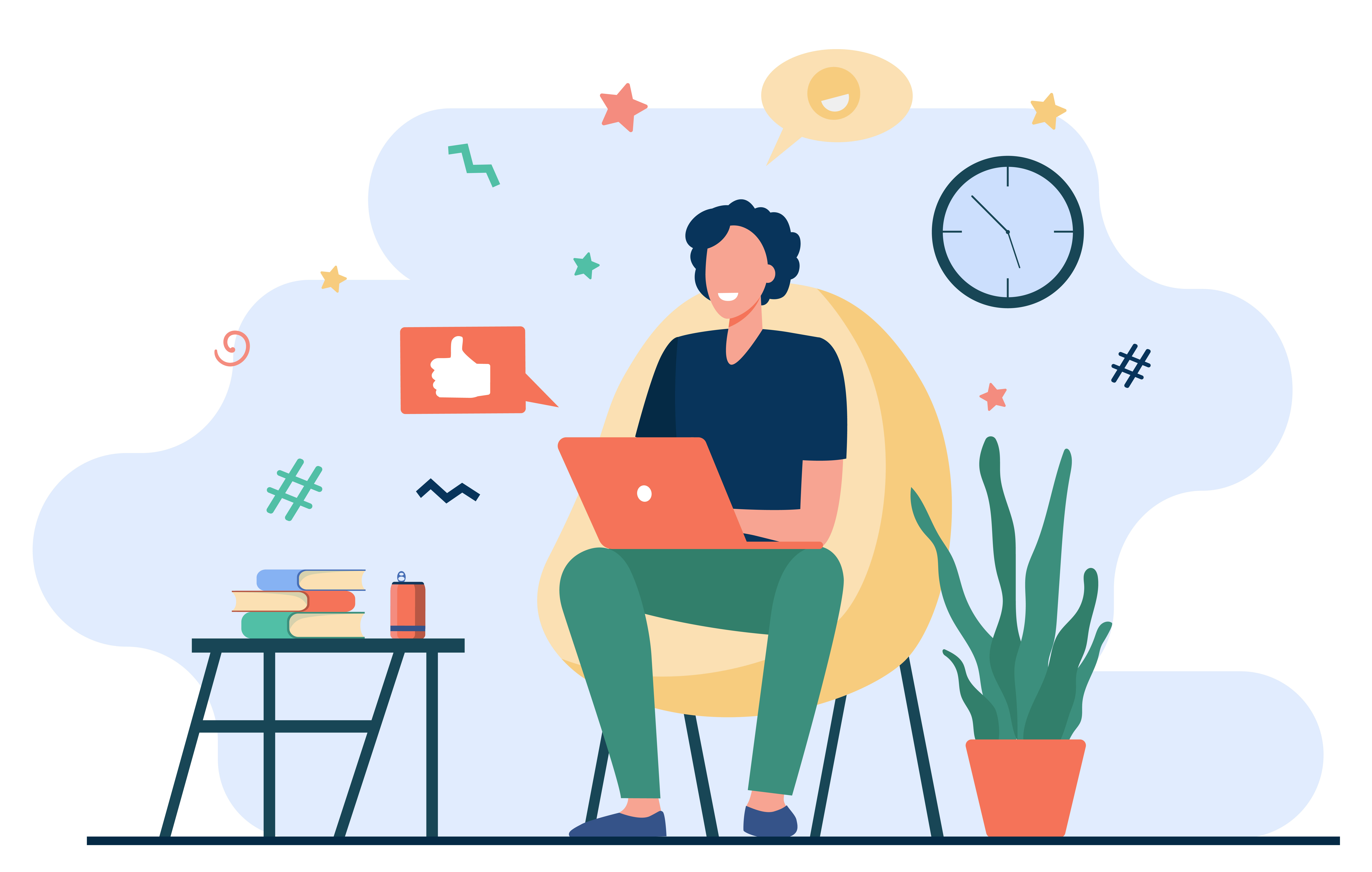Giới thiệu
Power Automate cung cấp nhiều loại trigger dựa trên thời gian, giúp bạn tự động hóa các quy trình vào các thời điểm cụ thể. Tuy nhiên, để đảm bảo hiệu quả và tiết kiệm tài nguyên, bạn cần điều chỉnh múi giờ cho phù hợp và thiết lập để flow không chạy ngoài giờ làm việc. Trong bài viết này, chúng ta sẽ tìm hiểu chi tiết về các lưu ý này cùng với các ví dụ cụ thể. Let’s get started! 🚀
Điều chỉnh múi giờ trong Power Automate
Khi sử dụng trigger dựa trên thời gian, điều quan trọng là phải đảm bảo múi giờ được cấu hình đúng. Power Automate mặc định sử dụng múi giờ UTC (Coordinated Universal Time), vì vậy bạn cần chuyển đổi thời gian sang múi giờ địa phương của mình.
Cách cấu hình múi giờ
- Mở Flow của bạn:
- Chọn trigger
Recurrence(lặp lại) hoặc bất kỳ trigger nào khác dựa trên thời gian.
- Cấu hình thời gian và múi giờ:
- Trong phần
Recurrence, bạn sẽ thấy tùy chọnFrequencyvàInterval. Thiết lập chúng theo yêu cầu của bạn (ví dụ: hàng ngày, hàng tuần). - Chọn
Show advanced options. - Trong mục
Time zone, chọn múi giờ địa phương của bạn từ danh sách (ví dụ:UTC+07:00 Bangkok, Hanoi, Jakarta).
Trigger: Recurrence
Frequency: Daily
Interval: 1
Time zone: UTC+07:00 Bangkok, Hanoi, Jakarta
Start time: 2024-08-01T09:00:00ZKhông chạy flow ngoài giờ làm việc
Để tiết kiệm tài nguyên và tránh việc chạy flow ngoài giờ làm việc, bạn cần thiết lập các điều kiện để kiểm tra thời gian hiện tại và chỉ thực thi các hành động trong giờ làm việc.

Ví dụ: Kiểm tra giờ làm việc
Giả sử giờ làm việc của bạn là từ 9:00 đến 17:00 hàng ngày. Bạn có thể sử dụng hành động Condition để kiểm tra thời gian hiện tại trước khi thực thi các hành động chính trong flow.
- Thêm hành động
Composeđể lấy thời gian hiện tại:
- Add action
Compose. - Sử dụng công thức
utcNow()để lấy thời gian hiện tại.
- Thêm hành động
Conditionđể kiểm tra giờ làm việc:
- Thêm action
Condition. - Sử dụng công thức để kiểm tra giờ hiện tại có nằm trong khoảng từ 9:00 đến 17:00 hay không.
{
"Condition": {
"Expression": {
"And": [
{
"GreaterOrEquals": [
"formatDateTime(utcNow(), 'HH')",
"09"
]
},
{
"LessOrEquals": [
"formatDateTime(utcNow(), 'HH')",
"17"
]
}
]
}
}
}- Thực thi các hành động chính trong giờ làm việc:
- Trong nhánh
If yescủaCondition, thêm các hành động chính mà bạn muốn thực hiện. - Trong nhánh
If no, bạn có thể thêm một thông báo hoặc hành động khác, hoặc để trống.
Condition: If current time is between 09:00 and 17:00
If Yes:
Action: [Thực hiện các hành động chính]
If No:
Action: [Thông báo hoặc hành động khác]Kết luận
Sử dụng trigger với thời gian trong Power Automate yêu cầu sự cẩn trọng trong việc cấu hình múi giờ và đảm bảo flow không chạy ngoài giờ làm việc. Bằng cách này, bạn có thể tiết kiệm tài nguyên và đảm bảo các quy trình tự động hóa của mình hoạt động hiệu quả và đúng thời gian.
Dịch vụ lập trình ứng dụng
🎯 Lập trình API, Python, Node JS, Telegram Bot, Automate Workflow, Power Apps and Apps Script. Ứng dụng Web App, API với Apps Script vào bài toán thực tế trong doanh nghiệp.
📞 +84 78 600 5534 (Zalo, WhatsApp, Telegram)
💻 Github