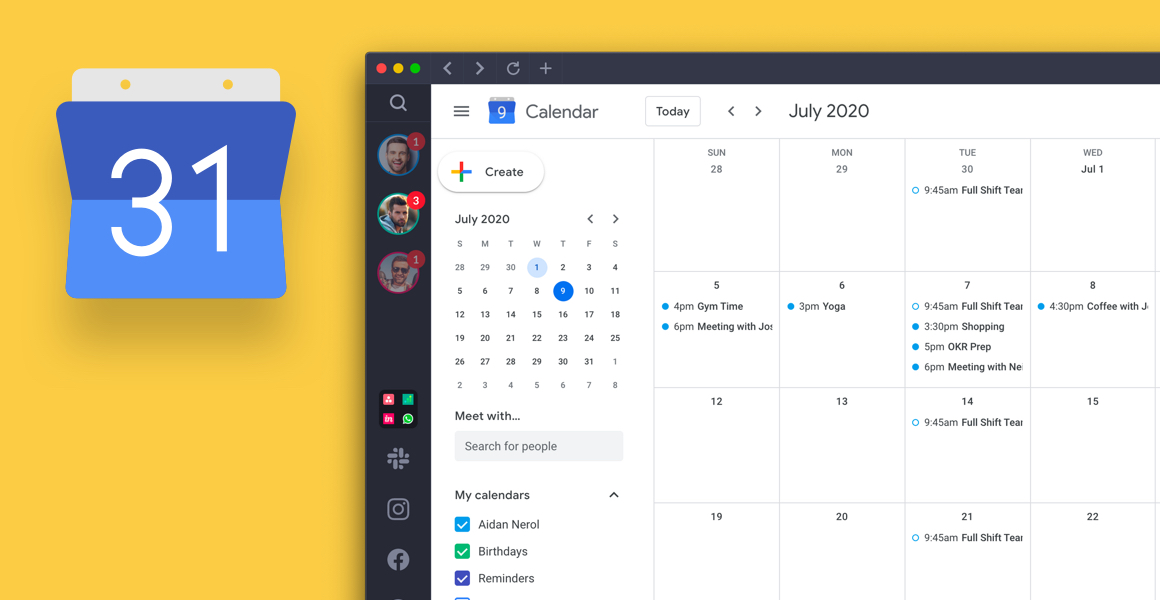Apps Script là một công cụ mạnh mẽ cho phép bạn tạo các ứng dụng web và tự động hóa các tác vụ trên nền tảng Google. Bạn có thể sử dụng Apps Script để kết nối với các dịch vụ Google khác nhau, trong đó có Calendar. Trong bài viết này, tôi sẽ hướng dẫn bạn cách kết hợp Apps Script với Calendar để tự động quy trình tạo Event.

Calendar là một dịch vụ quản lý thời gian phổ biến của Google, cho phép bạn lên lịch các cuộc họp, sự kiện và nhắc nhở. Bạn có thể truy cập Calendar qua giao diện web hoặc ứng dụng di động. Tuy nhiên, nếu bạn muốn tạo Event một cách nhanh chóng và tiện lợi, bạn có thể sử dụng Apps Script để viết một đoạn mã ngắn và chạy nó từ bất kỳ thiết bị nào có kết nối internet.
Để bắt đầu, bạn cần tạo một dự án Apps Script mới trên trang http://script.google.com/. Sau đó, bạn cần kích hoạt Calendar API trong menu Tài nguyên > Dịch vụ Google Cloud Platform. Bạn cũng cần cho phép Apps Script truy cập vào Calendar của bạn khi được yêu cầu.
Tiếp theo, bạn cần viết một hàm để tạo Event trên Calendar. Hàm này sẽ nhận các tham số như tiêu đề, thời gian bắt đầu, thời gian kết thúc, địa điểm và mô tả của Event. Bạn có thể sử dụng phương thức createEvent() của lớp CalendarApp để tạo Event. Ví dụ:
function createEvent(title, startTime, endTime, location, description) {
// Lấy lịch mặc định của người dùng
var calendar = CalendarApp.getDefaultCalendar();
// Tạo Event với các tham số đã cho
var event = calendar.createEvent(title, startTime, endTime, {
location: location,
description: description
});
// Trả về Event đã tạo
return event;
}Bây giờ, bạn có thể chạy hàm này từ biểu tượng chạy trên thanh công cụ hoặc từ menu Chạy > Chạy hàm > createEvent. Bạn cần nhập các giá trị cho các tham số khi được yêu cầu. Ví dụ:
title: Họp nhóm dự án
startTime: 25/5/2023 10:00
endTime: 25/5/2023 11:00
location: Phòng họp số 1
description: Thảo luận về tiến độ và kế hoạch của dự án
Sau khi chạy hàm, bạn sẽ thấy Event được tạo trên Calendar của bạn. Bạn cũng có thể xem thông tin chi tiết của Event bằng cách sử dụng phương thức getId() và getUrl() của lớp Event. Ví dụ:
function showEventInfo(event) {
// Lấy ID và URL của Event
var id = event.getId();
var url = event.getUrl();
// In ra thông tin Event
Logger.log("ID: " + id);
Logger.log("URL: " + url);
}Bạn có thể chạy hàm này từ biểu tượng chạy trên thanh công cụ hoặc từ menu Chạy > Chạy hàm > showEventInfo. Bạn cần nhập giá trị cho tham số event khi được yêu cầu. Bạn có thể sử dụng ID của Event đã tạo ở trên. Ví dụ:
event: [email protected]
Sau khi chạy hàm, bạn sẽ thấy thông tin ID và URL của Event được in ra trong bảng Nhật ký (Log). Bạn có thể nhấp vào URL để xem Event trên giao diện web của Calendar.
Như vậy, bạn đã biết cách kết hợp Apps Script với Calendar để tự động quy trình tạo Event. Bạn có thể sử dụng kỹ thuật này để tăng năng suất và tiết kiệm thời gian khi làm việc với Calendar. Bạn cũng có thể tùy biến và mở rộng mã của mình để thêm các tính năng khác như gửi email thông báo, lặp lại Event hoặc chia sẻ Event với người khác. Chúc bạn thành công!
Dịch vụ lập trình ứng dụng
🎯 Lập trình API, Python, Node JS, Telegram Bot, Automate Workflow, Power Apps and Apps Script. Ứng dụng Web App, API với Apps Script vào bài toán thực tế trong doanh nghiệp.
📞 +84 78 600 5534 (Zalo, WhatsApp, Telegram)
💻 Github